Renommer plusieurs fichiers manuellement sous Windows peut être une tâche fastidieuse, surtout lorsque vous avez des dizaines, voire des centaines de fichiers à modifier. Heureusement, il existe plusieurs méthodes pour renommer en masse des fichiers sous Windows, qu’il s’agisse de l’Explorateur de fichiers, de PowerShell ou de logiciels spécialisés.
Nous allons explorer les différentes techniques permettant de gagner du temps et d’automatiser le processus de renommage de fichiers.
Table des matières
1. Pourquoi renommer plusieurs fichiers en masse ?
Le renommage en masse est utile dans de nombreux cas :
• Organisation des fichiers : Pour classer des photos, documents ou vidéos avec une nomenclature uniforme.
• Productivité : Éviter de renommer manuellement chaque fichier un par un.
• Automatisation : Standardiser le nommage des fichiers pour un usage professionnel ou personnel.
• Compatibilité : Supprimer ou modifier certains caractères interdits pour un partage sur d’autres systèmes d’exploitation.
• Réduction des risques d’erreurs : Renommer plusieurs fichiers en une seule opération plutôt qu’individuellement limite les risques d’erreurs. »
Voyons maintenant les différentes méthodes disponibles sous Windows (n’hésitez pas à parcourir notre blog pour découvrir d’autres astuces sur Windows).
2. Renommer plusieurs fichiers avec l’Explorateur de fichiers
Windows propose une fonctionnalité intégrée qui permet de renommer plusieurs fichiers en une seule opération.
a. Étapes pour renommer plusieurs fichiers via l’Explorateur
• Ouvrez le dossier contenant les fichiers à renommer.
• Sélectionnez tous les fichiers (Ctrl + A pour tout sélectionner, ou Ctrl + clic pour choisir des fichiers spécifiques).
• Appuyez sur F2 ou faites un clic droit > Renommer sur le premier fichier sélectionné.
• Tapez un nouveau nom et appuyez sur Entrée.
• Tous les fichiers seront renommés en suivant un modèle avec un numéro séquentiel (ex. : « Document (1).txt », « Document (2).txt », etc.).
b. Limites de cette méthode
• Impossible d’appliquer des règles avancées (remplacement de texte, ajout de date, etc.).
• Ne fonctionne pas si les fichiers doivent avoir des noms totalement différents.
3. Renommage avancé avec PowerShell
Si vous souhaitez aller plus loin, PowerShell permet d’automatiser le renommage des fichiers avec des règles plus complexes.
a. Renommer tous les fichiers d’un dossier avec un préfixe
• Ouvrez PowerShell (Win + X > Windows PowerShell).
• Allez dans le dossier contenant les fichiers avec la commande : cd "C:\chemin\vers\mon\dossier"
• Tapez cette commande pour ajouter un préfixe à tous les fichiers : Get-ChildItem *.jpg | Rename-Item -NewName {"vacances_" + $_.Name}
Résultat : « vacances_photo1.jpg », « vacances_photo2.jpg »…
b. Remplacement de texte dans les noms de fichiers
Si vous souhaitez remplacer une partie du nom de chaque fichier, utilisez : Get-ChildItem *.txt | Rename-Item -NewName {$_.Name -replace "ancien","nouveau"}
Cela remplacera « ancien » par « nouveau » dans tous les fichiers .txt.
c. Avantages de PowerShell
• Personnalisation avancée.
• Gain de temps considérable pour traiter un grand nombre de fichiers.
• Compatible avec des scripts pour des tâches récurrentes.
4. Utiliser un logiciel tiers pour renommer en masse
Pour ceux qui préfèrent une solution plus visuelle, plusieurs logiciels spécialisés existent :
a. Exemples de logiciels gratuits
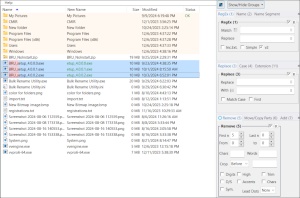
• Bulk Rename Utility : Offre de nombreuses options (numérotation, ajout de texte, remplacement, etc.).
• Advanced Renamer : Permet de définir des règles précises avec une interface graphique intuitive.
• ReNamer : Léger et efficace pour des tâches courantes.
b. Avantages des logiciels spécialisés
• Interface graphique facile à prendre en main.
• Nombreuses options de personnalisation.
• Permet de prévisualiser les changements avant de les appliquer.
5. Améliorer votre expérience utilisateur et la gestion des fichiers sous Windows
Voici quelques solutions disponibles sur Amazon pour optimiser votre utilisation de Windows et mieux gérer vos fichiers :
• Microsoft Windows 11 Famille (Téléchargement numérique) – Obtenez la dernière version officielle de Windows avec un code d’activation envoyé par email. Idéal pour profiter des fonctionnalités les plus récentes et des performances optimisées. Voir sur Amazon.
• Windows 10 Pro – Clé d’activation – Une licence officielle pour Windows 10 Pro, parfaite pour ceux qui souhaitent profiter des fonctionnalités avancées de cette version du système d’exploitation. Voir sur Amazon.
• Formation à Windows 10 [Téléchargement] – Avanquest – Un programme de formation complet, comprenant plus de 3 heures de vidéos et une centaine de cours, conçu pour les débutants comme pour les utilisateurs avancés. Formation assurée par un formateur agréé Microsoft. Voir sur Amazon.
Avec ces ressources, vous pourrez optimiser votre environnement Windows, tirer parti des fonctionnalités avancées du système et gérer vos fichiers plus efficacement, notamment pour le renommage en masse.
6. Points à retenir
• L’Explorateur Windows permet un renommage simple, mais limité.
• PowerShell offre des options avancées, idéales pour les gros volumes de fichiers.
• Des logiciels spécialisés comme Bulk Rename Utility sont recommandés pour un contrôle total.
7. Lien utile
Accès au site de Bulk Rename Utility.
